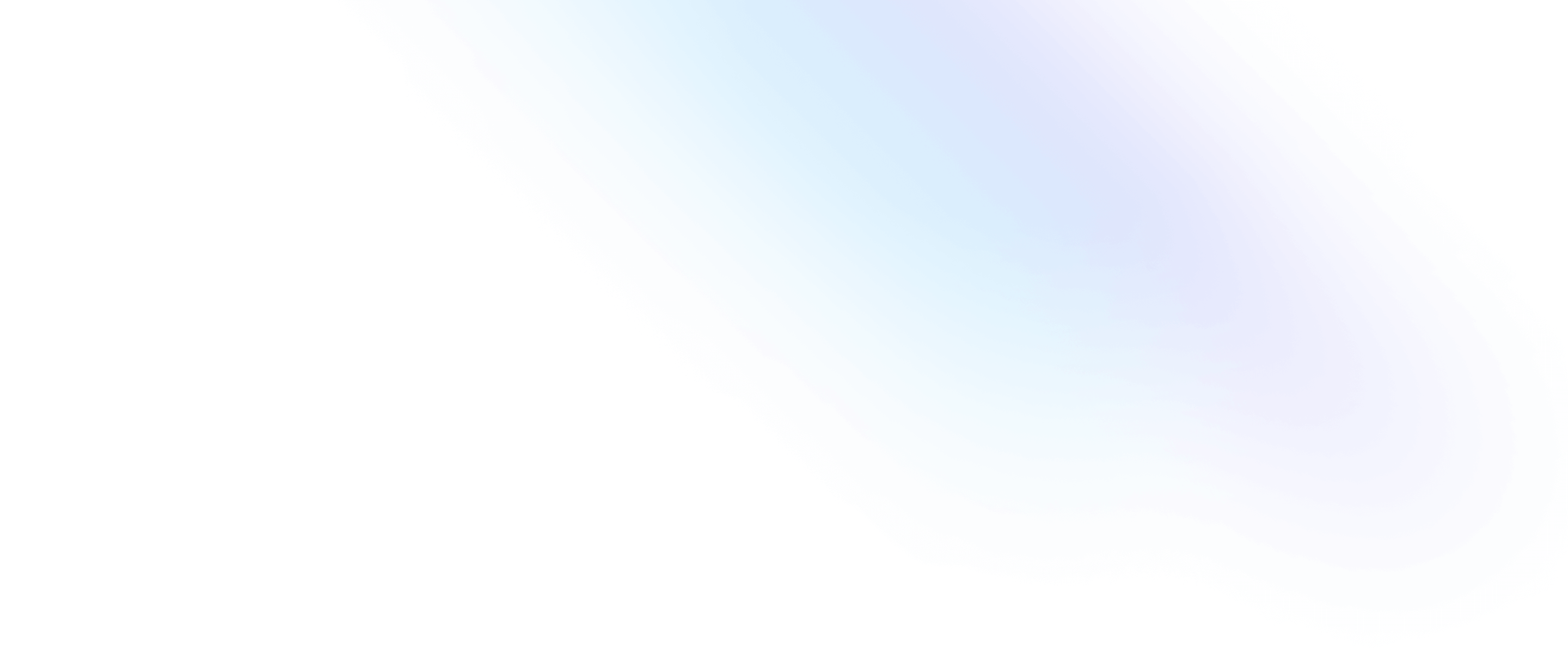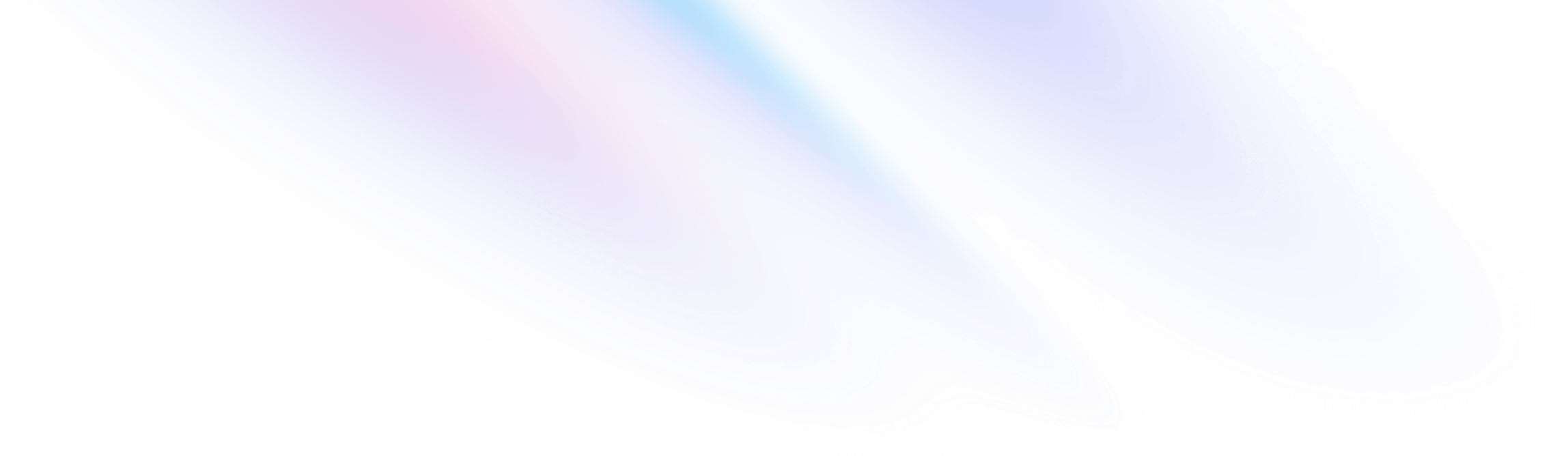
- Customization
- Customizing Screens
Customization
Customizing Screens
Customizing the default breakpoints for your project.
Configuring custom screens
You define your project’s breakpoints in the theme.screens section of your tailwind.config.js file. The keys become your responsive modifiers (like md:text-center), and the values are the min-width where that breakpoint should start.
The default breakpoints are inspired by common device resolutions:
module.exports = {
theme: {
screens: {
'sm': '640px',
// => @media (min-width: 640px) { ... }
'md': '768px',
// => @media (min-width: 768px) { ... }
'lg': '1024px',
// => @media (min-width: 1024px) { ... }
'xl': '1280px',
// => @media (min-width: 1280px) { ... }
'2xl': '1536px',
// => @media (min-width: 1536px) { ... }
}
}
}Feel free to have as few or as many screens as you want, naming them in whatever way you’d prefer for your project.
Overriding the defaults
To completely replace the default breakpoints, add your custom screens configuration directly under the theme key:
module.exports = {
theme: {
screens: {
'sm': '576px',
// => @media (min-width: 576px) { ... }
'md': '960px',
// => @media (min-width: 960px) { ... }
'lg': '1440px',
// => @media (min-width: 1440px) { ... }
},
}
}Any default screens you haven’t overridden (such as xl using the above example) will be removed and will not be available as screen modifiers.
Overriding a single screen
To override a single screen size (like lg), add your custom screens value under the theme.extend key:
module.exports = {
theme: {
extend: {
screens: {
'lg': '992px',
// => @media (min-width: 992px) { ... }
},
},
},
}This will replace the default screens value with the same name, without changing the order of your breakpoints.
Adding larger breakpoints
The easiest way to add an additional larger breakpoint is using the extend key:
module.exports = {
theme: {
extend: {
screens: {
'3xl': '1600px',
},
},
},
variants: {},
plugins: [],
}This will add your custom screen to the end of the default breakpoint list.
Adding smaller breakpoints
If you want to add an additional small breakpoint, you can’t use extend because the small breakpoint would be added to the end of the breakpoint list, and breakpoints need to be sorted from smallest to largest in order to work as expected with a min-width breakpoint system.
Instead, override the entire screens key, re-specifying the default breakpoints:
const defaultTheme = require('tailwindcss/defaultTheme')
module.exports = {
theme: {
screens: {
'xs': '475px',
...defaultTheme.screens,
},
},
variants: {},
plugins: [],
}We expose the default theme at tailwindcss/defaultTheme so you don’t have to maintain the list of default breakpoints yourself.
Using custom screen names
You can name your custom screens whatever you like, and are not limited to following the sm/md/lg/xl/2xl convention that Tailwind uses by default.
module.exports = {
theme: {
screens: {
'tablet': '640px',
// => @media (min-width: 640px) { ... }
'laptop': '1024px',
// => @media (min-width: 1024px) { ... }
'desktop': '1280px',
// => @media (min-width: 1280px) { ... }
},
}
}Your responsive modifiers will reflect these custom screen names, so using them in your HTML would now look like this:
<div class="grid grid-cols-1 tablet:grid-cols-2 laptop:grid-cols-3 desktop:grid-cols-4">
<!-- ... -->
</div>Advanced configuration
By default, breakpoints are min-width to encourage a mobile-first workflow. If you need more control over your media queries, you can also define them using an object syntax that lets you specify explicit min-width and max-width values.
Max-width breakpoints
If you want to work with max-width breakpoints instead of min-width, you can specify your screens as objects with a max key:
module.exports = {
theme: {
screens: {
'2xl': {'max': '1535px'},
// => @media (max-width: 1535px) { ... }
'xl': {'max': '1279px'},
// => @media (max-width: 1279px) { ... }
'lg': {'max': '1023px'},
// => @media (max-width: 1023px) { ... }
'md': {'max': '767px'},
// => @media (max-width: 767px) { ... }
'sm': {'max': '639px'},
// => @media (max-width: 639px) { ... }
}
}
}Make sure to list max-width breakpoints in descending order so that they override each other as expected.
Fixed-range breakpoints
If you want your breakpoints to specify both a min-width and a max-width, use the min and max keys together:
module.exports = {
theme: {
screens: {
'sm': {'min': '640px', 'max': '767px'},
// => @media (min-width: 640px and max-width: 767px) { ... }
'md': {'min': '768px', 'max': '1023px'},
// => @media (min-width: 768px and max-width: 1023px) { ... }
'lg': {'min': '1024px', 'max': '1279px'},
// => @media (min-width: 1024px and max-width: 1279px) { ... }
'xl': {'min': '1280px', 'max': '1535px'},
// => @media (min-width: 1280px and max-width: 1535px) { ... }
'2xl': {'min': '1536px'},
// => @media (min-width: 1536px) { ... }
},
}
}Unlike regular min-width or max-width breakpoints, breakpoints defined this way will only take effect when the viewport size is explicitly within the defined range.
<div class="md:text-center">
This text will be centered on medium screens, but revert back
to the default (left-aligned) at all other screen sizes.
</div>Multi-range breakpoints
Sometimes it can be useful to have a single breakpoint definition apply in multiple ranges.
For example, say you have a sidebar and want your breakpoints to be based on the content-area width rather than the entire viewport. You can simulate this by having one of your breakpoints fall back to a smaller breakpoint when the sidebar becomes visible and shrinks the content area:
module.exports = {
theme: {
screens: {
'sm': '500px',
'md': [
// Sidebar appears at 768px, so revert to `sm:` styles between 768px
// and 868px, after which the main content area is wide enough again to
// apply the `md:` styles.
{'min': '668px', 'max': '767px'},
{'min': '868px'}
],
'lg': '1100px',
'xl': '1400px',
}
}
}Custom media queries
If you want full control over the generated media query, use the raw key:
module.exports = {
theme: {
extend: {
screens: {
'tall': { 'raw': '(min-height: 800px)' },
// => @media (min-height: 800px) { ... }
}
}
}
}Media queries defined using the raw key will be output as-is, and the min and max keys will be ignored.